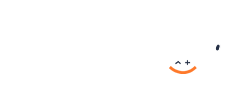هیچ محصولی در سبد خرید نیست.
چگونه اسپیکر بلوتوثی را به کامپیوتر وصل کنیم؟

در این مطلب قصد داریم نحوه وصل شدن اسپیکر بلوتوث به کامپیوتر را شرح دهیم زیرا امروزه وسایل بلوتوث دار در بازار افزایش یافته است. در نتیجه، گاهی برای ما مشکل ایجاد میشود و نمیتوانیم این دستگاهها را به کامپیوتر، لب تاپ یا هر وسیله دیگری به درستی وصل کنیم. برای رهایی از این مشکلات پیشنهاد میکنیم تا پایان این مطلب همراه ما باشید.
وصل کردن اسپیکر بلوتوث در ویندوز 10
- دستگاه بلوتوث را روشن کنید. اگر میخواهید یک اسپیکر بلوتوث، هدست یا سایر لوازم جانبی را به ویندوز ۱۰ خود وصل کنید، با روشن کردن دستگاه شروع کنید. اگر کامپیوتر شما از بلوتوث پشتیبانی نمیکند، میتوانید با استفاده از آداپتور بلوتوث به صورت USB وصل شوید. فقط آداپتور را به کامپیوتر وصل کنید و دستورالعملهای روی صفحه را برای نصب آن اجرا کنید.
توجه: ضعیفترین نوع بلوتوث (بلوتوث ۱.۰) میتواند به دستگاهها تا فاصله ۳۳ فوتی متصل شود. بلوتوث ۲.۰ این محدوده را تا ۱۰۰ فوت افزایش میدهد. بلوتوث ۳.۰ همچنان دارای محدودیت ۱۰۰ فوتی است، اما بلوتوث ۴.۰ میتواند تا فاصله ۲۰۰ فوتی کار کند. اگر دستگاههای شما بلوتوث ۵ هستند، تا ۸۰۰ فوت آزادی عمل خواهید داشت.
- مطمئن شوید دستگاه شما روشن شده است. برخی فروشگاهها مانند آرنیک موبایل امکان خرید عمده اسپیکر را برای فروشندگان فراهم کردهاند و هنگام خرید توجه کنید که اسپیکر شما دارای چه امکاناتی است. گاهی اوقات باید یک دکمه (یا ترکیبی از دکمهها) را فشار دهید تا دستگاه روشن شود. هنگامی که روشن است، معمولا نشانگر LED چشمک زن را در جایی از دستگاه میبینید.
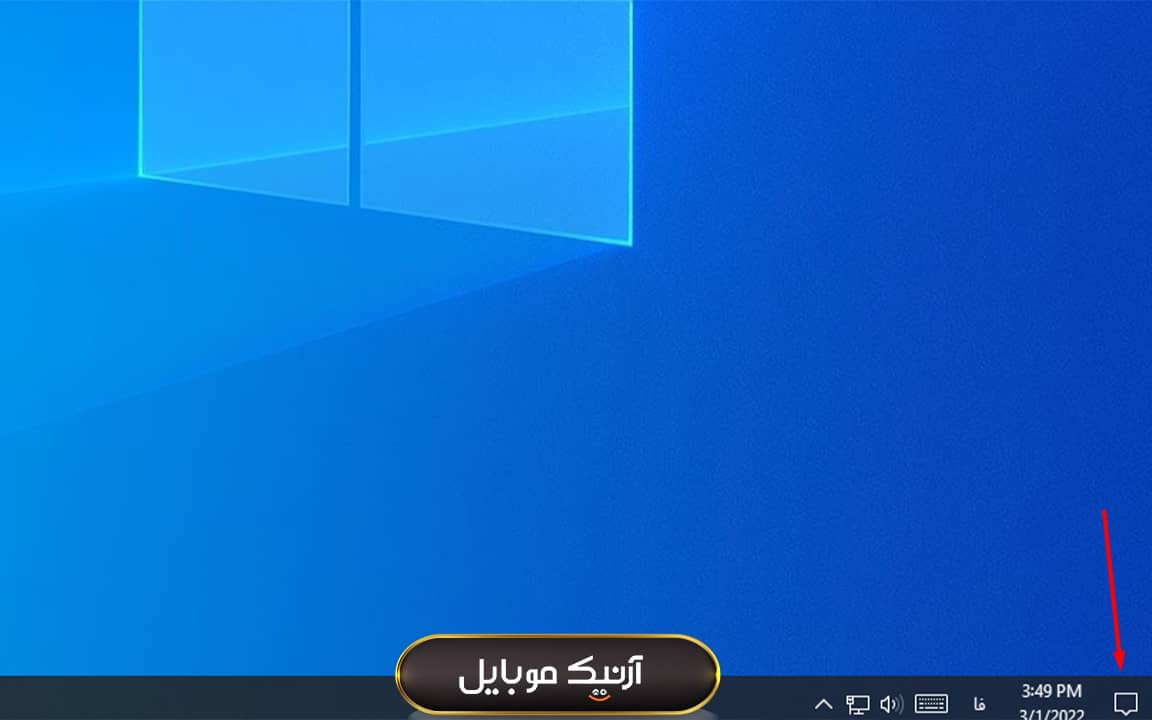
- در کامپیوتر بر روی نماد Action Center کلیک کنید. این نماد چت مربعی شکل در سمت راست ساعت در نوار وظیفه قرار دارد.
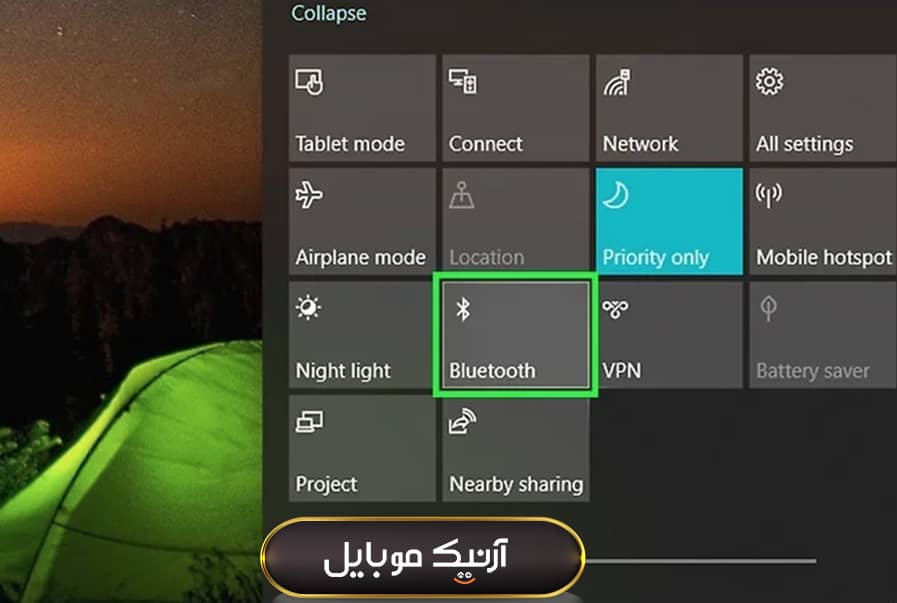
- روی نماد بلوتوث کلیک کرده و آن را روشن کنید. وقتی بلوتوث روشن است، به رنگ دیگری تبدیل میشود و میگوید «Not Connected» یا نام دستگاه را نمایش میدهد. وقتی بلوتوث خاموش است، فقط «بلوتوث» را نمایش میدهد و خاکستری میشود. اگر قبلا دستگاه بلوتوث را با کامپیوتر شخصی خود جفت کرده اید، اکنون باید به طور خودکار متصل شود.
- بر روی Connect را کلیک کنید. باید درست زیر یا بالای نماد بلوتوث باشد. کامپیوتر شما اکنون دستگاههای بلوتوث موجود در محدوده را اسکن میکند.
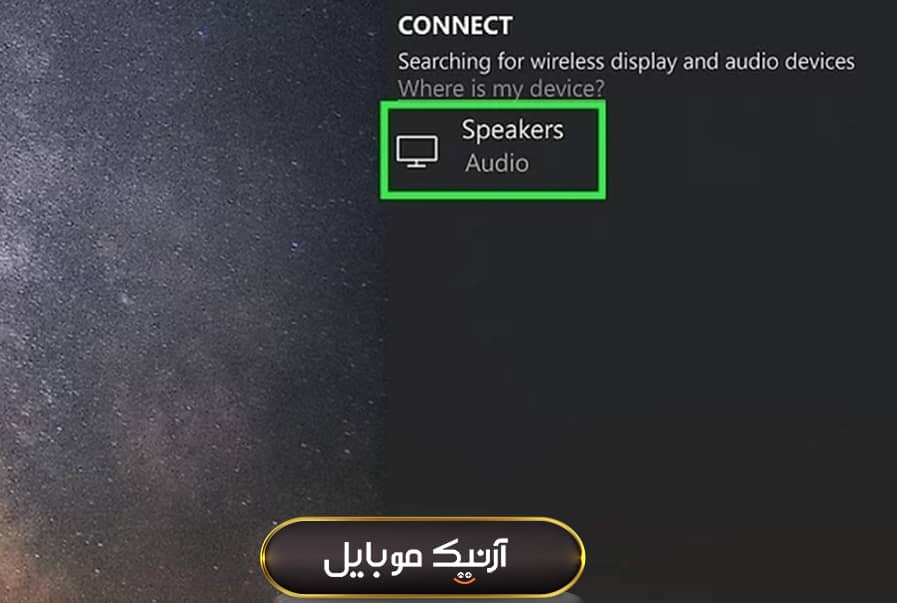
- روی دستگاه بلوتوث خود کلیک کنید. دستگاه ممکن است یک نام توصیفی داشته باشد که شناسایی آن را آسان میکند، اما گاهی اوقات مجموعهای مبهم از حروف یا اعداد است. با بررسی دفترچه راهنمای دستگاه بلوتوث میتوانید نام آن را مطمئن شوید. این دستگاه را با کامپیوتر شخصی شما جفت میکند. گاهی اوقات باید کدی را وارد کنید که روی دستگاه ظاهر میشود. هر دستورالعمل روی صفحه را که به نظر میرسد برای ادامه جفت شدن دنبال کنید. اگر دستگاه ظاهر نشد، سعی کنید آن را خاموش و دوباره روشن کنید.
بدین ترتیب موفق شدهاید که نحوه وصل شدن اسپیکر بلوتوث به کامپیوتر (ویندوز ۱۰) را انجام دهید.
وصل کردن اسپیکر بلوتوث در ویندوز 8.1
- دستگاه بلوتوث را روشن کنید.
- مطمئن شوید دستگاه روشن شده است و چراغ یا هر علامتی را بررسی کنید که صحت این موضوع را نشان میدهد.
- روی دکمه Start کلیک کنید. معمولا در گوشه پایین سمت چپ یا بالا سمت چپ صفحه اصلی است.
- بلوتوث را در نوار جستجو تایپ کنید.
- روی Bluetooth settings در نتایج جستجو کلیک کنید.
- نوار «بلوتوث» را به موقعیت روشن (آبی) بکشید. تا زمانی که این سوئیچ آبی باشد، کامپیوتر شما قابل شناسایی است و میتواند به سایر دستگاههای بلوتوث متصل شود. ویندوز اکنون دستگاههای بلوتوث قابل شناسایی را اسکن میکند و آنها را در فهرستی نمایش میدهد.
- روی دستگاه بلوتوث کلیک کنید. دستگاه ممکن است یک نام توصیفی داشته باشد که شناسایی آن را آسان میکند، اما گاهی اوقات مجموعهای مبهم از حروف یا اعداد است. با بررسی دفترچه راهنمای دستگاه بلوتوث میتوانید نام آن را مطمئن شوید.
- روی Pair کلیک کنید. این کار دستگاه بلوتوث را با رایانه شخصی شما جفت میکند. گاهی اوقات باید کدی را وارد کنید که روی دستگاه ظاهر میشود. هر دستورالعمل روی صفحه را که به نظر میرسد برای ادامه جفت شدن دنبال کنید. اگر دستگاه ظاهر نشد، سعی کنید آن را خاموش و دوباره روشن کنید.
وصل کردن اسپیکر بلوتوث در ویندوز سون یا ویستا
- دستگاه بلوتوث را روشن کنید.
- نشانگر LED را چک کنید تا مطمئن شوید دستگاه روشن است.
- کنترل پنل کامپیوتر خود را باز کنید. می توانید این کار را با کلیک بر روی منوی Start و انتخاب Control Panel انجام دهید.
- در بخش «Hardware and Sound» روی «Add a device» کلیک کنید. در سمت راست پنجره کنترل پنل قرار دارد. با این کار پنجره افزودن دستگاه باز میشود که به طور خودکار سعی میکند دستگاههای بلوتوث موجود را جستجو کند.
توجه: اگر این گزینه را نمیبینید، به منوی Start برگردید و Devices and Printers را انتخاب کنید و روی Add a device there کلیک کنید. - روی دستگاه مورد نظرتان کلیک کرده و Next را انتخاب کنید. دستگاه ممکن است یک نام توصیفی داشته باشد که شناسایی آن را آسان میکند، اما گاهی اوقات مجموعهای مبهم از حروف یا اعداد است. با بررسی دفترچه راهنمای دستگاه بلوتوث میتوانید نام آن را مطمئن شوید. این دستگاه را با رایانه شخصی شما جفت میکند. گاهی اوقات باید کدی را وارد کنید که روی دستگاه ظاهر میشود. هر دستورالعمل روی صفحه را که به نظر میرسد برای ادامه جفت شدن دنبال کنید. اگر دستگاه ظاهر نشد، سعی کنید آن را خاموش و دوباره روشن کنید.
وصل کردن اسپیکر بلوتوث در سیستم عامل مک
- مطمئن شوید که مک شما از بلوتوث پشتیبانی میکند. تمامی مک بوکهای عرضه شده در سال ۲۰۱۱ به بعد دارای بلوتوث هستند. اگر مدل قبلی دارید، برای استفاده از اسپیکر بلوتوث به آداپتور بلوتوث نیاز دارید. وصل کردن آداپتور به یک پورت USB موجود تمام چیزی است که برای سازگاری مک قدیمی خود با بلوتوث نیاز دارید.
- اسپیکر بلوتوث خود را روشن کنید. دکمه پاور اسپیکر خود را فشار دهید تا روشن شود. فرآیند روشن کردن اسپیکر از مدلی به مدل دیگر متفاوت است، بنابراین اگر نمیتوانید نحوه روشن کردن آن را بفهمید، به دفترچه راهنمای اسپیکر خود مراجعه کنید. اگر اسپیکر شما قابل شارژ است، مطمئن شوید که کاملا شارژ شده است تا با جفت شدن مشکلی نداشته باشید. اگر اسپیکر برقی است، آن را به یک منبع برق قابل اعتماد وصل کنید. همچنین باید مطمئن شوید که بلندگوی شما تا حد امکان به لپ تاپ شما نزدیک است. اگر بلندگوی شما بیش از ۳۰ فوت (۹.۱ متر) فاصله داشته باشد، به احتمال زیاد نمیتواند بدون تداخل وصل شود.
- دکمه «Pair» اسپیکر خود را فشار دهید. اگر اسپیکر شما یک دکمه جفت شدن جداگانه دارد، آن را فشار دهید تا اسپیکر در حالت جفت قرار گیرد. اسپیکر برای اتصال بلوتوث جستجو میکند. مکان و ظاهر این دکمه در اسپیکرهای مختلف متفاوت است، بنابراین اگر نمیتوانید دکمه «Pair» را پیدا کنید، دفترچه راهنمای خود را بررسی کنید.
بسیاری از اسپیکرها دکمه جفت شدن جداگانه ندارند، تنها روشن کردن اسپیکر ممکن است آن را در حالت جفت شدن قرار دهد. زمانی که اسپیکر در حالت جفت قرار دارد، معمولا یک چراغ چشمک زن را در جایی روی اسپیکر میبینید و پس از جفت شدن با موفقیت، یک نور ثابت را مشاهده میکنید. برای جفت شدن ممکن است مجبور شوید دکمه «Pair» را فشار داده و نگه دارید. - روی نماد بلوتوث در نوار منو کلیک کنید. این نماد را در قسمت سمت راست بالای صفحه نمایش مک خود خواهید دید. به نظر میرسد این نماد باید در سمت چپ ساعت سیستم باشد. این کار یک منو را گسترش میدهد. اگر این نماد را در نوار منو نمیبینید، منوی اپل را باز کنید، System Preferences را انتخاب کنید، روی بلوتوث کلیک کنید و سپس «Show Bluetooth in the menu bar» را علامت بزنید. آنوقت این نماد را خواهید دید. اگر سوئیچ بلوتوث خاموش است، روی آن کلیک کنید تا اکنون روشن شود.
- روی نام اسپیکر در منوی بلوتوث کلیک کنید. وقتی بلوتوث را روشن میکنید، مک شما به دنبال دستگاههای بلوتوث موجود برای اتصال میگردد. نام اسپیکر معمولا ترکیبی از برند و شماره مدل آن است. هنگامی که روی نام آن کلیک میکنید، گزینه اتصال را مشاهده خواهید کرد. اگر اسپیکر قبلا با دستگاه دیگری مانند تلفن همراه یا تبلت شما جفت شده است، باید بلوتوث را در تلفن همراه یا تبلت خود خاموش کنید تا برای جفت شدن با Mac در دسترس باشد.
- سپس روی دکمه Connect کلیک کنید. اگر اولین بار است که به این اسپیکر متصل می شوید، این دکمه را خواهید دید. این کار یک ارتباط بین مک و اسپیکر شما برقرار می کند. در آینده، دیگر نیازی به کلیک روی Connect نخواهید داشت، فقط نام اسپیکر را از منوی بلوتوث برای اتصال انتخاب کنید. بسته به اسپیکر ، ممکن است لازم باشد قبل از آماده شدن اتصال، مراحل نصب را طی کنید.
- تنظیمات سیستم Mac خود را باز کنید. اکنون که اسپیکر با مک شما جفت شده است، باید تغییراتی سریع در تنظیمات برگزیده خود ایجاد کنید تا بتوانید از آن برای تنظیم کردن صدا استفاده کنید. System Preferences را در منوی Apple که در گوشه سمت چپ بالای صفحه است، پیدا خواهید کرد.
- روی نماد Sound کلیک کنید. این نمادی است که شبیه یک بلندگو است و با این کار تنظیمات صوتی شما باز میشود.
- روی تب Output کلیک کنید. نزدیک بالای پنجره است.
- روی اسپیکر بلوتوث خود کلیک کنید. این کار به مک شما میگوید به جای اسپیکرهای لپتاپ یا جک هدفون، صدا را از طریق اسپیکر بلوتوث تنظیم کنید. همچنین شما میتوانید در آینده با کلیک کردن روی نماد صدا در نوار منو (در گوشه سمت راست بالای صفحه) و انتخاب نام اسپیکر به سرعت به اینجا برسید.
چرا اسپیکر بلوتوث به کامپیوتر وصل نمی شود؟
دلایل زیادی وجود دارد که چرا اسپیکر بلوتوث شما به کامپیوتر شما متصل نمیشود. با این حال، چند مرحله وجود دارد که میتوانید برای حل این مشکل انجام دهید. حل این مشکل بسیار ساده به نظر میرسد و در مرحله اول باید سعی کنید دستگاه بلوتوث را دوباره خاموش و روشن کنید و همچنین کامپیوتر خود را مجددا راه اندازی کنید. همچنین میتوانید اگر اسپیکر بلوتوث را قبلا به کامپیوتر خود متصل کرده اید، جفت کردن مجدد آن را امتحان کنید.
آیا می توان از اسپیکر بلوتوث در تمام کامپیوترها یا لب تاپ ها استفاده کرد؟
بسیاری از کامپیوترها یا لب تاپهای مدرن از اتصال بلوتوث پشتیبانی میکنند. با این حال، همه آنها اینطور نیستند و هر چه وسیله شما قدیمیتر باشد، احتمال اتصال بلوتوث آن کمتر میشود. شما میتوانید از چند طریق بررسی کنید که آیا رایانه شما دارای بلوتوث است. شما میتوانید مدل وسیله خود را به صورت آنلاین جستجو کنید و ببینید آیا میتوانید پاسخ خود را در آنجا پیدا کنید.
بیشتر بخوانید:
تحریریه آرنیک موبایل