هیچ محصولی در سبد خرید نیست.
نحوه اتصال کامپیوتر به تلویزیون از طریق کابل HDMI

همه ما دوست داریم دورهم جمع بشیم و فیلم یا سریال مورد علاقهمان را مشاهده کنیم. یکی از راههای ساخت سینما در خانه استفاده از کابل HDMI است و به کمک این کابل میتوانیم کامپیوتر یا لب تاپ خود را به تلویزیون وصل کنیم. در واقع، اتصال مستقیم به تلویزیون راهی سریع و ساده برای نشان دادن محتوای مورد نظر شما بر روی تلویزیون یا حتی استفاده از آن به عنوان نمایشگر دوم است. در ادامه نحوه اتصال و تنظیمات لازم را شرح خواهیم داد، لطفا همراه ما باشید.
HDMI چیست؟

HDMI به یک استاندارد تقریبا جهانی برای ارسال ویدیو و صدا از یک دستگاه به دستگاه دیگر اشاره دارد. این وسیله یک کابل منفرد و نسبتا نازک است که به راحتی کابلهای مشابه گره نمیخورد و از تصاویر با وضوح بالا پشتیبانی کامل میکند. همچنین، به گونهای طراحی شده است که دو جهته باشد، به این معنی که صفحه نمایش با دستگاه یا رایانه شما ارتباط برقرار میکند و به آن میگوید که چه وضوحهایی را میتواند پشتیبانی کند، چه عمق رنگی ارائه کند و تعداد بیشماری از ویژگیهای دیگری را ارائه میدهد که دستگاه شما میتواند از آن استفاده کند.
برخلاف استانداردهای قبلی، HDMI راهی را برای ارسال صدا و تصویر از طریق یک کابل فراهم میکند که استفاده از تجهیزات سینمای خانگی را بسیار سادهتر میکند. همچنین، این کابل در مواردی همچون پخش سریال مورد علاقهتان، نمایش عکسهای خانوادگی که در مسافرت اخیر گرفتهاید یا استفاده در محل کار برای ارائه به مشتریان کاربرد دارد.
- یک کابل HDMI (اگر این کابل را ندارید، خرید کابل HDMI در لیستتان قرار دهید.)
- آداپتورهای مورد نیاز کامپیوتر شما
قبل از اینکه شروع کنید؛ مطمئن شوید که کامپیوتر شما به اندازه کافی به تلویزیون نزدیک است تا کابل HDMI به طور ایمن به بین آنها ارتباط برقرار کند.
قدم اول: نوع اتصال را برای کامپیوتر تعیین کنید
در بیشتر موارد، تنها کافی است که یک کابل ساده را از یک دستگاه به نمایشگر یا تلویزیون خود وصل کنید و این تمام کاری است که باید انجام دهید. با این حال، برخی از سازندگان دستگاهها، بهویژه دستگاهها و رایانههای کوچکتر، از کانکتور HDMI با اندازه متفاوت یا نوع دیگری از اتصال استفاده میکنند که در عین سازگاری، به کابلهای خاصی نیاز دارد. پس در ادامه با انواع این کابلها آشنا میشویم:
انواع رابط HDMI
سه نوع اصلی کانکتور HDMI موجود است و صرفا بر اساس اندازه دستگاه است.
- استاندارد: این کابل رابطی است که اغلب در بازار میبینید. این نوع کانکتور به پشت تلویزیونهای مدرن وصل میشود و عرض آن حدود ۱/۲ اینچ است.
- مینی: این اتصال برای دستگاههای کوچک و قابل حمل در نظر گرفته شده است. برخی از لپتاپهای کوچکتر این سبک اتصال را انتخاب کردهاند و برای اتصال به پورت HDMI استاندارد به یک کابل مخصوص نیاز دارید.
- میکرو: این اتصال برای دستگاههای قابل حمل در نظر گرفته شده است. بیشتر در دوربینهای دیجیتال و دوربینهای فیلمبرداری مشاهده میشود اما تعداد کمی از لپتاپهای کوچکتر و رایانههای تکبرد این نوع رابط را انتخاب کردهاند. برای اتصال به پورت HDMI استاندارد به یک کابل مخصوص نیاز دارید.
سایر انواع اتصال
در کنار HDMI، تعداد زیادی از انواع دیگر اتصالات موجود و در حال استفاده توسط کامپیوترها وجود دارد. بسیاری از آنها با یک کابل یا آداپتور ساده سازگار هستند، در حالی که برخی دیگر به مبدل نیاز دارند.
- DisplayPort: دیس پلی پورت در اکثر موارد به راحتی با HDMI سازگار است. کابلها ساده هستند و به صورت آنلاین و در فروشگاههای بزرگتر مرتبط با کامپیوتر فروخته میشوند. برخی از فروشگاهها همچون آرنیک موبایل خرید عمده کابل و تبدیل را ارائه میدهند.( برای کسب اطلاعات بیشتر مطلب راهنمای خرید مبدل Display Port را مطالعه کنید.)
- DVIO: این مورد یکی از اولین فرمتهای دیجیتالی است که برای ارتباط با مانیتورها در اختیار رایانهها قرار گرفت. در لپتاپها نادر است، اما در رایانههای رومیزی تا حدودی رایج است و به راحتی از طریق آداپتور یا کابل با HDMI سازگار میشود.
- VGA: VGA این مورد یک فرمت دیجیتال نیست، آنالوگ است و شما به جعبه مبدل مخصوص نیاز دارید.
- RCA: ویدیوی کامپوننت به ندرت در رایانهها دیده میشود، اما معمولا در بسیاری از مؤلفههای دیگر یافت میشود. باز هم، این یک فرمت آنالوگ است و به جعبه مبدل خاصی نیاز دارد.
- Thunderbolt ۲: این مورد بیشتر توسط Apple Mac استفاده میشود و پورت Thunderbolt برای استفاده از کابل HDMI به آداپتور یا دانگل نیاز دارد.
- Thunderbolt ۳: این مورد نیز توسط Apple Mac استفاده میشود و برای اتصال به HDMI به آداپتور یا دانگل نیاز دارد.
قدم دوم: کامپیوتر را به تلویزیون وصل کنید
- یک کابل HDMI آماده کنید.
- یک سر کابل HDMI را به درگاه HDMI موجود در تلویزیون وصل کنید و به شماره ورودی HDMI توجه داشته باشید که به آن متصل میشود.
- سر دیگر کابل را به درگاه خروجی HDMI لپ تاپ یا آداپتور مناسب کامپیوتر خود وصل کنید. اگر از آداپتور استفاده میکنید، آن آداپتور را به کامپیوتر خود وصل کنید.
- مطمئن شوید که تلویزیون و کامپیوتر هر دو روشن هستند.
- تلویزیون را روی درگاه ورودی HDMI که رایانه به آن متصل است، تنظیم کنید.
قدم سوم: تشخیص و شناسایی نمایشگرهای کامپیوتر

اگر نمایشگر کامپیوتر شما به طور خودکار روی صفحه تلویزیون شما ظاهر نمیشود، ممکن است لازم باشد که کامپیوتر به صورت دستی نمایشگر را شناسایی کند. هنگامی که تلویزیون به عنوان نمایشگر در ویندوز شناسایی شد، آن را شناسایی میکنیم تا بتوانید تنظیمات آن را مطابق با اولویتهای خود تنظیم کنید.
- روی هر فضای خالی روی دسکتاپ خود کلیک راست کنید، سپس Display Settings را انتخاب کنید.
- پنجره Display Settings ظاهر میشود.
- تمرکز اصلی این پنجره به شناسایی نمایشگرهایی کمک میکند که در حال حاضر به کامپیوتر متصل هستند. تمام صفحههایی که در حال حاضر شناسایی شدهاند، در اینجا نمایش داده میشوند.
- اگر کامپیوتر دو نمایشگر متصل (صفحه نمایش کامپیوتر و تلویزیون) را نشان نمیدهد، روی دکمه Detect کلیک کنید. رایانه شما سعی خواهد کرد وجود صفحه دیگری را تشخیص دهد که به پورت خروجی آن متصل است.
- هنگامی که نمایشگرها شناسایی شدند، کلیک کردن بر روی دکمه Identify شناسایی به تعیین اینکه کدام صفحه نمایش است کمک میکند.
- با کلیک بر روی Identify، شماره اختصاص داده شده برای هر صفحه به طور خلاصه روی صفحه نمایش داده می شود. این موضوع به شما کمک می کند هنگام تنظیم تنظیمات در پنجره تنظیمات نمایش، تعیین کنید که کدام صفحه را انتخاب کنید.
قدم چهارم: صفحه نمایش را تنظیم کنید
اکنون که کامپیوتر چندین نمایشگر را شناسایی کرده است، گام بعدی این است که انتخاب کنید چگونه میخواهید کامپیوتر با نمایشگر دوم کار کند.
- صفحه نمایشی تلویزیون را از منو Display انتخاب کنید.
- به سمت پایین Multiple displays بروید. از اینجا، میتوانید نحوه عملکرد نمایشگر تلویزیون را انتخاب کنید. دو تنظیم برای نمایشگرهای چندگانه در ویندوز وجود دارد:
Duplicate desktop: با انتخاب این گزینه، تصویر دقیقا یکسان در هر دو صفحه نمایش داده میشود. کپی کردن بیشتر برای ارائهها استفاده میشود، جایی که هدف این است آنچه را روی صفحه نمایش شما است با یک گروه یا اتاق پر از افراد به اشتراک بگذارید.
Extend desktop to this display: انتخاب این گزینه، منطقه کار را در هر دو نمایشگر گسترش میدهد. گسترش بیشتر برای به دست آوردن فضای کاری بیشتر استفاده میشود و به شما امکان میدهد چیزهای مختلفی را در هر صفحه نمایش دهید، مانند چندین برنامه، مرورگرهای وب و غیره.
- اگر گزینه Duplicate desktop را انتخاب کنید، تصویر روی صفحه کامپیوتر در تلویزیون شما نمایش داده میشود و شما آماده هستید. اگر گزینه Extend دسکتاپ را انتخاب کردید، توصیه میکنیم نکات زیر را بررسی کنید که به شما کمک میکند هنگام استفاده از تلویزیون خود به عنوان نمایشگر دوم بهترین تجربه را داشته باشید.
نکاتی مهم درباره Extend desktop to this display
- هنگامی که دسکتاپ شما در چندین نمایشگر گسترش یافته است، انتخاب یک نمایشگر «اصلی» ضروری است. به طور معمول، صفحه نمایش اصلی حاوی نوار وظیفه است، در حالی که نمایشگرهای اضافی به طور پیش فرض وجود ندارند. در زیر هدر Multiple displays، میتوانید با علامت زدن کادر Make this my main display، نمایشگر اصلی را تعیین کنید.
- آگاه کردن ویندوز از موقعیت نمایشگر دوم نیز مهم است. به طور پیشفرض، ویندوز فرض میکند که نمایشگر دوم در سمت راست نمایشگر اصلی شما قرار دارد. با این حال، اگر نمایشگر دوم واقعا در سمت چپ خاموش باشد، یا شاید بالای صفحه نمایش اصلی شما در اتاقی که در آن نشستهاید، کشیدن پنجرهها روی آن نمایشگر ثانویه ناخوشایند خواهد بود. میتوانید روی هر نمایشگر در پنجره نمایش کلیک کرده و به موقعیتی بکشید که بیشتر شبیه مکان فیزیکی فعلی آنها باشد. انجام این کار باعث میشود که کشیدن پنجرهها در موقعیت طبیعیتر به نظر برسد.
- بسته به نحوه تنظیم فیزیکی نمایشگر ثانویه شما، ممکن است بخواهید جهت گیری متفاوتی را برای آن نمایشگر انتخاب کنید. افقی جهت گیری پیش فرض برای همه نمایشگرها است، در حالی که حالت عمودی را به صورت عمودی روی صفحه نمایش میدهد.
- بسته به اندازه تلویزیونی که به رایانه شما متصل شده است و اینکه چقدر تعریف کردهاید، ممکن است از اندازه متن و سایر موارد روی صفحه راضی نباشید. در زیر عنوان مقیاس و طرحبندی، میتوانید سطح بزرگنمایی آیتمهای روی صفحه را انتخاب کنید. این موضوع باعث میشود موارد کمی بزرگتر به نظر برسند و خواندن آنها در صفحههایی که بسیار بزرگتر از صفحه نمایش رایانه شما هستند، آسانتر خواهد بود.
امیدوارم از مطالعه این مطلب لذت برده باشید.
بیشتر بخوانید:
تحریریه آرنیک موبایل
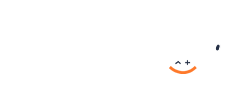

سلام میشه با hdmi کیس کامپیوترو وصل کرد به تلویزیون ؟؟
سلام
بله اگر تلویزیون و کامپیوتر هر دو hdmi داشته باشند.